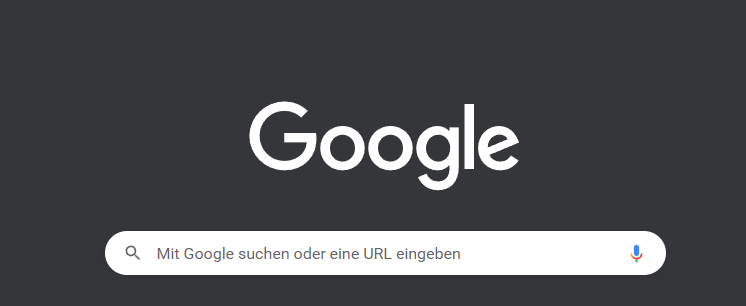
Google Chrome in der Version 74 bietet einen integrierten dunklen Modus unter Windows 10.
Anstatt einen eigenen Dunkelmodus umzuschalten, folgt Chrome einfach dem gesamten App-Modus von Windows 10.
So funktioniert es normalerweise – aber es gibt auch eine Möglichkeit, es gewaltsam zu aktivieren.
Es gibt unterschiedliche Wege um den Dark Mode Chrome zu aktivieren
Den dunklen Modus von Chrome über Einstellungen aktivieren
Ihr könnt den integrierten Dunkelmodus von Google Chrome einfach aktivieren, indem ihr
zu den Einstellungen -> Personalisierung -> Farben geht und unter Standard-App-Modus auswählen die Option Dunkel auswählt. Windows 10 wird dunkel und Chrome folgt zusammen mit einigen anderen Anwendungen dieser
Gesamteinstellung. Dadurch werden aber alle Apps dunkel und das wollen wir nicht. Es geht mit einem Trick den Dark Mode Chrome zu aktivieren.
Dark Mode Chrome über Verknüpfung-Eigenschaften aktivieren
Chrome verfügt über eine integrierte Option, die den Dunkelmodus zwangsweise aktiviert.
Dies funktioniert gerade jetzt, auch wenn die normale systemweite Dunkelmodusoption nicht funktioniert.
Es wird Chrome auch in den dunklen Modus zwingen, selbst wenn der Standard-App-Modus von Windows 10 auf hell
eingestellt ist.
Um diese Option zu aktivieren, sucht die Verknüpfung, die ihr normalerweise zum Starten von Chrome verwendt.
Es kann sich beispielsweise auf eurer Taskleiste oder dem Desktop befinden. Wir verwenden die Taskleistenverknüpfung.
Klickt mit der rechten Maustaste auf die Verknüpfung und wählt Eigenschaften.
Klickt dann für eine Chrome-Taskleistenverknüpfung mit der rechten Maustaste auf das Taskleistensymbol,
klickt mit der rechten Maustaste auf Google Chrome und wählt Eigenschaften
Als nächstes fügt am Ende des Zielfelds ein Leerzeichen gefolgt von –force-dark-mode hinzu.
Auf unserem System sieht die Zielbox beispielsweise so aus:
„C:\Program Files (x86)\Google\Chrome\Application\chrome.exe“ –force-dark-mode
Schließlich bestätigt die Änderungen mit OK
Beim nächsten Neustart von Chrome sollte der im Dark-Modus öffnen.
Dark Modus Chrome mit einem Thema aktivieren
Wenn ihr euch damit nicht anlegen möchtet – oder wenn ihr eine ältere Version von Windows wie Windows 7 verwendet – könnt ihr jederzeit einfach ein Dark-Mode-Design für Chrome installieren. Google bietet jetzt eine offizielle Themensammlung für Chrome an. Geht einfach zum Chrome Web Store und installiert das Chrome-Design Just Black. Oder sucht euch ein passendes Dunkel-Modus-Theme aus dem Chrome Web Store aus.
Chrome Dark Mode unter Mac aktivieren
Die Schritte zum Aktivieren des Chrome Dark Mode unter Mac sind ähnlich wie unter Windows:
- Öffnet Chrome auf Ihrem Mac.
- Klickt auf das Menüsymbol (drei vertikale Punkte) in der oberen rechten Ecke des Fensters.
- Wählt „Einstellungen“ aus dem Dropdown-Menü.
- Scrollt nach unten und klickt auf „Erweitert„.
- Klickt unter „Darstellung“ auf „Farbschema„.
- Wählt „Dunkel“ unter „Farbschema„.
Jetzt habt ihr den Chrome Dark Mode auch auf eurem Mac aktiviert.
3. Chrome Dark Mode-Erweiterungen
Wenn ihr den Chrome Dark Mode in allen Webseiten und Anwendungen nutzen möchten, gibt es auch einige Chrome-Erweiterungen, die euch dabei helfen können. Einige der beliebtesten sind:
- Dark Reader: Eine Erweiterung, die die Hintergrundfarben von Webseiten ändert und auch die Schriftfarben anpasst, um eine bessere Lesbarkeit zu gewährleisten.
- Midnight Lizard: Eine Erweiterung, die viele Anpassungsoptionen bietet, um den Dark Mode auf Ihren persönlichen Geschmack anzupassen.
- Dark Mode: Eine einfache Erweiterung, die den Dark Mode auf jeder Website aktiviert.
Diese Erweiterungen können euch helfen, den Dark Mode auf allen Webseiten zu aktivieren, auch wenn sie nicht automatisch den Dark Mode unterstützen.
Fazit
Der Chrome Dark Mode kann das Browsen im Internet angenehmer machen und auch die Akkulaufzeit von Laptops verlängern. Mit den oben genannten Schritten könnt ihr den Dark Mode auf eurem PC oder Mac aktivieren und auch auf allen Webseiten nutzen. Wenn ihr weitere Anpassungen vornehmen möchtet, könnt ihr auch eine der vielen verfügbaren Chrome-Erweiterungen verwenden.
Ich bin seit mehreren Jahren als leidenschaftlicher ITler unterwegs. Schreibe gerne über Windows und WordPress-Themen & Co. auf der Seite. Darüber hinaus bin ich seit 2008 als selbständiger SEO-Berater tätig. Also falls ihr Beratung in Sachen PC oder SEO braucht, gerne kontaktieren🙂
Wir hoffen, unsere Artikel konnten euch bei eurer Problemlösung helfen? Wenn ihr unsere Arbeit unterstützen möchtet, würden wir uns über eine kleine PayPal-Kaffeespende freuen. Vielen Dank!