In Windows 10, Version 1703, führte Microsoft Windows Security ein, das gängige Windows-Sicherheitsfunktionen in einer App vereint. Windows-Sicherheit sendet Benachrichtigungen mit kritischen Informationen zum Zustand und zur Sicherheit des Geräts. Ihr könnt angeben, welche Informationsbenachrichtigungen ihr euch wünscht.
Ab Windows 10 Version 1709 könnt ihr die Richtlinie „Nicht kritische Benachrichtigung ausblenden“ oder
„Alle Benachrichtigungen ausblenden“ aktivieren.
Nicht kritische Benachrichtigungen ausblenden – Wenn diese Option aktiviert ist, werden nur kritische Benachrichtigungen von Windows-Sicherheit angezeigt. Lokalen Benutzern werden nur kritische Benachrichtigungen vom Windows Defender Security Center angezeigt. Andere Arten von Benachrichtigungen wie normale PC- oder Gerätestatusinformationen werden ihnen nicht angezeigt.
Alle Benachrichtigungen ausblenden – Wenn diese Option aktiviert ist, werden lokalen Benutzern keine Benachrichtigungen von Windows-Sicherheit angezeigt. Dadurch wird die Richtlinie zum Ausblenden nicht kritischer Benachrichtigungen außer Kraft gesetzt.
In diesem Windpws 10 Tutorial erfahrt, wie ihr Benachrichtigungen von Windows-Sicherheit für alle Benutzer in Windows 10 aktivieren oder deaktivieren könnt.
Nicht kritische Benachrichtigungen von Windows-Sicherheit im Editor für lokale Gruppenrichtlinien aktivieren oder deaktivieren
Der Editor für lokale Gruppenrichtlinien ist nur in den Editionen Windows 10 Pro, Enterprise und Education verfügbar.
Öffnet den Editor für lokale Gruppenrichtlinien (als Administrator) und navigieret im linken Bereich des Editors für lokale Gruppenrichtlinien zum unten stehenden Speicherort.
Computerkonfiguration\Administrative Vorlagen\Windows-Komponenten\Windows-Sicherheit\Benachrichtigungen
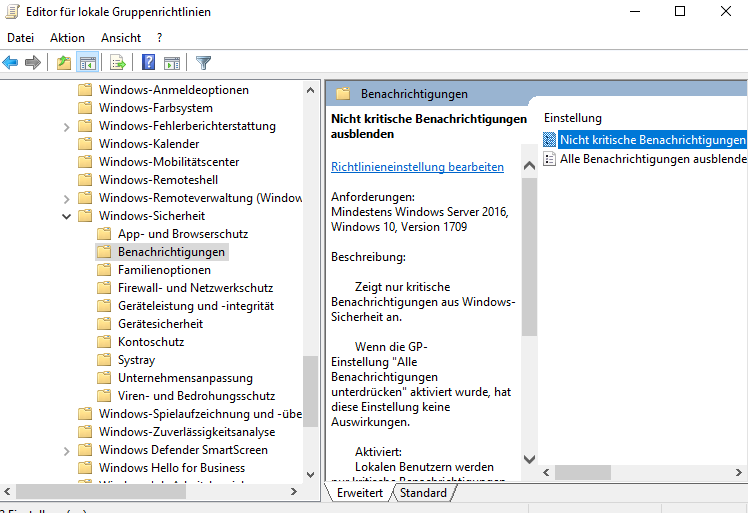
Doppelklickt im rechten Bereich von Benachrichtigungen im Editor für lokale Gruppenrichtlinien auf
die Richtlinie Nicht kritische Benachrichtigungen ausblenden, um sie zu bearbeiten.
- aktiviert nicht kritische Benachrichtigungen von Windows-Sicherheit indem ihr den Punkt Nicht konfiguriert oder Deaktiviert klickt und dann auf OK
- deaktiviert nicht kritische Benachrichtigungen von Windows-Sicherheit indem ihr den Punkt Aktiviert klickt und dann auf OK.
Schließen Sie den Editor für lokale Gruppenrichtlinien.
Alle Benachrichtigungen von Windows-Sicherheit im Editor für lokale Gruppenrichtlinien aktivieren oder deaktivieren
Der Editor für lokale Gruppenrichtlinien ist nur in den Editionen Windows 10 Pro, Enterprise und Education verfügbar.
Öffnet den Editor für lokale Gruppenrichtlinien und navigiert im linken Bereich des Editors für
lokale Gruppenrichtlinien zum unten stehenden Speicherort.
Computerkonfiguration\Administrative Vorlagen\Windows-Komponenten\Windows-Sicherheit\Benachrichtigungen
- aktiviertAlle Benachrichtigungen von Windows-Sicherheit indem ihr den Punkt Nicht konfiguriert oder Deaktiviert klickt und dann auf OK
- deaktiviert Alle Benachrichtigungen von Windows-Sicherheit indem ihr den Punkt Aktiviert klickt und dann auf OK.
Nicht kritische Benachrichtigungen von Windows-Sicherheit mithilfe einer REG-Datei aktivieren oder deaktivieren
HKEY_LOCAL_MACHINE\SOFTWARE\Policies\Microsoft\Windows Defender Security Center\Notifications
DisableEnhancedNotifications DWORD
(delete) = Enable
1 = Disable
Alle Benachrichtigungen von Windows-Sicherheit mithilfe einer REG-Datei aktivieren oder deaktivieren
HKEY_LOCAL_MACHINE\SOFTWARE\Policies\Microsoft\Windows Defender Security Center\Notifications
DisableNotifications DWORD
(delete) = Enable
1 = Disable
Ich bin seit mehreren Jahren als leidenschaftlicher ITler unterwegs. Schreibe gerne über Windows und WordPress-Themen & Co. auf der Seite. Darüber hinaus bin ich seit 2008 als selbständiger SEO-Berater tätig. Also falls ihr Beratung in Sachen PC oder SEO braucht, gerne kontaktieren🙂
Wir hoffen, unsere Artikel konnten euch bei eurer Problemlösung helfen? Wenn ihr unsere Arbeit unterstützen möchtet, würden wir uns über eine kleine PayPal-Kaffeespende freuen. Vielen Dank!