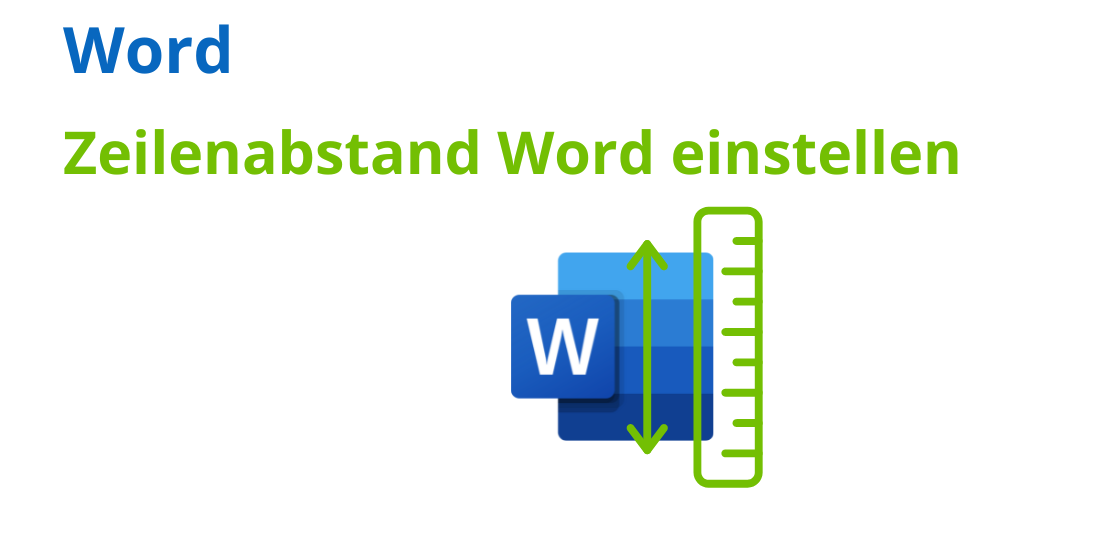
Für alle die mit Microsoft Word arbeiten, ist der Zeilenabstand in Word ein wichtiger Mittel um den Text anzupassen. Das kann insbesondere schulische oder wissenschaftliche arbeiten betreffen. In diesem Word Tutorial möchten wir euch zeigen, wie ihr den Zeilenabstand in Word ändern und einstellen könnt.
Zeilenabstand in Word ändern
Zeilenabstand bei einem Textabschnitt ändern
Wen ihr nur in einen Textabschnitt den Zeilenabstand ändern oder einstellen möchtet,
markiert den Text, den ihr gerade ändern möchtet Strg +A. Klickt mit der rechten Maustaste and wählt aus dem Menü die Option Absatz aus.
Zeilenabstand bei einem Word-Dokument ändern
Wählt dann unter dem Menü Start-> unter Absatz die Option
Absatz und dann geht auf Zeilenabstandsoptionen.
1. Warum ist der Zeilenabstand so wichtig?
Vielleicht fragst du dich: „Warum sollte ich mich überhaupt mit dem Zeilenabstand beschäftigen?“ Nun, der Zeilenabstand kann den Unterschied zwischen einem chaotischen und einem gut lesbaren Text ausmachen. Ein optimal eingestellter Zeilenabstand sorgt dafür, dass deine Leser nicht ermüden und deine Botschaft klar und deutlich rüberkommt.
2. Die einfachsten Wege, den Zeilenabstand in Word zu ändern
Es gibt verschiedene Methoden, um den Zeilenabstand in Word anzupassen. Hier sind meine Favoriten:
- Verwende die Schnellzugriffsleiste: Das ist der einfachste Weg, wenn du schnell den Abstand anpassen möchtest. Markiere einfach den Text und klicke auf das Zeilenabstand-Symbol in der Schnellzugriffsleiste.
- Gehe in die Absatzeinstellungen: Wenn du es genauer nehmen möchtest, kannst du in die Absatzeinstellungen gehen und dort den Zeilenabstand millimetergenau festlegen. Hier hast du die volle Kontrolle!
3. Die besten Tipps für einen professionellen Zeilenabstand
Wenn du möchtest, dass dein Dokument wirklich professionell aussieht, gibt es ein paar Dinge, die du beachten solltest:
- Halte es konsistent: Verwende nicht zu viele verschiedene Zeilenabstände in einem Dokument. Das wirkt unruhig und unprofessionell.
- Teste verschiedene Abstände: Je nach Textlänge und Schriftart kann ein etwas größerer oder kleinerer Zeilenabstand besser passen. Probier einfach aus, was für dein Dokument am besten aussieht.
- Nutze Vorlagen: Wenn du oft mit Word arbeitest, erstelle dir eine Vorlage mit deinem bevorzugten Zeilenabstand. Das spart dir Zeit und Mühe!
4. Häufige Fehler vermeiden
Natürlich gibt es auch ein paar Stolperfallen, in die man leicht treten kann. Zum Beispiel:
- Zu großer Zeilenabstand: Wenn der Zeilenabstand zu groß ist, wirkt der Text schnell aufgebläht und schwer lesbar.
- Mischung von Abständen: Vermeide es, innerhalb eines Absatzes unterschiedliche Zeilenabstände zu verwenden. Das kann den Lesefluss stören.
Fazit: Der perfekte Zeilenabstand macht den Unterschied
Ein gut eingestellter Zeilenabstand ist das i-Tüpfelchen eines gut formatierten Dokuments. Er sorgt dafür, dass deine Leser sich auf den Inhalt konzentrieren können, ohne von einem schlechten Layout abgelenkt zu werden.
Ich bin seit mehreren Jahren als leidenschaftlicher ITler unterwegs. Schreibe gerne über Windows und WordPress-Themen & Co. auf der Seite. Darüber hinaus bin ich seit 2008 als selbständiger SEO-Berater tätig. Also falls ihr Beratung in Sachen PC oder SEO braucht, gerne kontaktieren🙂
Wir hoffen, unsere Artikel konnten euch bei eurer Problemlösung helfen? Wenn ihr unsere Arbeit unterstützen möchtet, würden wir uns über eine kleine PayPal-Kaffeespende freuen. Vielen Dank!