In unserem heutigen WordPress Tutorial erfährt ihr, wie ihr einfach eine WordPress Seite exportieren könnt.
Fangen wir also an: Warum brauche ich eine WordPress Seite umziehen? Die Antwort ist ganz einfach:
Hier für kann einer der folgenden Gründe sein:
- WordPress Seite auf neue Domain umziehen
- WordPress Seite auf andere Domain umziehen
Habt ihr also vor eure WordPress-Website zu einem anderen Hosting-Unternehmen zu exportieren
(WordPress Hosting in Deutschland) oder einfach nur eine Kopie eurer WordPress Website zu erstellen?
Das Exportieren einer WordPress-Site ist einfacher als man vielleicht denkt. Es gibt viele Tools, mit denen ihr einfach mit nur wenigen Klicks eine WordPress-Website sicher exportieren könnt.
In dieser Schritt-für-Schritt-Anleitung zeige ich euch wie ihr das machen könnt. Dabei werde ich euch einige Lösungswege vorschlagen.
WordPress Backup erstellen
Bevor ihr damit anfängt eure bestehende WordPress-Site zu kopieren, solltet ihr immer ein WordPress Backup machen. Wie das geht habe ich euch bereits darüber in dem Beitrag:
hier erfährt ihr, wie ihr mit Hilfe WordPress Backup Plugin – UpdraftPlus eine Sicherung erstellen könnt. Ich muss hier euch an der Stelle nicht sagen wie WordPress Backups für die Sicherheit sehr wichtig sind.
WordPress Website exportieren so geht das
Wie bereits geschrieben, kann man eine WordPress Site mit weinigen Schritten exportieren. Es gibt verschiedene Methoden, denen man folgen kann, um ein Export zu starten. Für die meisten ist es am einfachsten, ein Migrations-Plugin wie Duplicator zu verwenden, mit dem man gesamte Site einschließlich der Datenbank herunterladen kann.
Wenn ihr WordPress-Fortgeschrittene Benutzer seid, könnt ihr eure Site auch manuell über das Secure File Transfer Protocol (SFTP) und phpMyAdmin exportieren.
Wenn eure Website auf einen neuen Host migrieren möchtet, müsst ihr wahrscheinlich zuerst euer neues Hosting-Konto einrichten und prüfen, ob euer Anbieter Migrationsunterstützung anbietet. Einige Webhoster können eure Website kostenlos oder gegen eine geringe Gebühr migrieren. Es lohnt sich daher, diese Optionen zu prüfen, bevor man die Aufgabe selbst erledigt.
Macht dann eine Bestandsaufnahme von eurer WordPress-Website und notiert, welche Plugins, Themen und Mediendateien ihr exportieren möchtet. Wenn ihr ein Migrations-Plugin wie Duplicator verwendet, könnt ihr die Dateien auswählen, die ihr in euer Exportpaket aufnehmen möchtet. Dies ist jedoch auch eine ausgezeichnete Gelegenheit, unnötige Plugins zu reduzieren, die die Ressourcen des Servers stark belasten können.
WordPress Website umziehen: Den passenden Zeitpunkt für die Migration festlegen
Wählt schließlich einen geeigneten Zeitpunkt für den Export eurer Website, der die Leistung nicht beeinträchtigt. Wenn ihr beispielsweise den größten Teil des Traffics tagsüber erlebt, ist es möglicherweise besser, eure Site-Exportaktivitäten abends oder sogar nachts durchzuführen, falls es zu unerwarteten Ausfallzeiten kommt.
Beachtet dazu auch alle relevanten Sicherheitshinweise, wenn ihr vertrauliche Daten übertragen wollt.
Neueste PHP-Version installieren
Zu guter Letzt empfehlen wir ein Upgrade auf die neueste PHP-Version, um Konflikte mit eurem Migrations-Plugin zu vermeiden. Sobald ihr die obigen Punkte durchgearbeitet habt, könnt ihr mit eurer bevorzugten Exportmethode fortfahren.
1. Methode: Standard Exportfunktion von WordPress
WordPress verfügt über ein integriertes Export-Tool, mit dem ihr eure Website exportieren könnt. Um dies zu verwenden, geht einfach in eurem WordPress-Administrator-Bereich zu Werkzeuge und dann auf Daten exportieren.
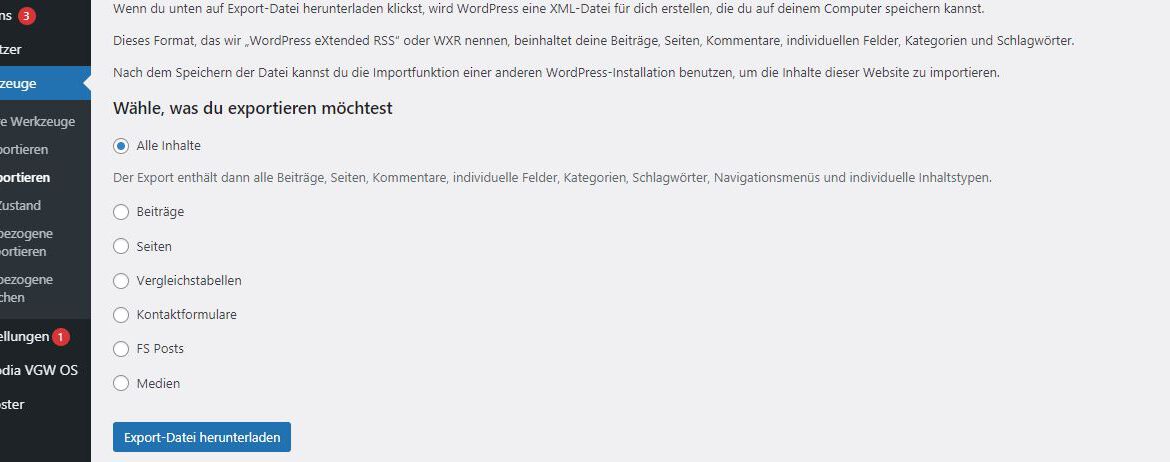
Als nächstes müsst ihr die Option Alle Inhalte auswählen. Dadurch werden alle eure Beiträge, Seiten, Kommentare, benutzerdefinierten Felder, Kategorien, Tags, Navigationsmenüs Medien und benutzerdefinierten Beiträge exportiert.
Hinweis: Diese Methode exportiert nur die WordPress-Datenbankoptionen für euch. Es enthält nicht die Plugins oder die Theme-Dateien.
Um fortzufahren klickt auf die Option Export-Datei herunterladen. Dies hat keine Auswirkungen auf eure Website. Es wird einfach eine Kopie eurer WordPress Site erstellt.
Ihr müsst die .xml-Datei auf dem Computer herunterladen. Wenn ihr diesen Export auf eine neue Website hochladen möchtet, melden euch beim WordPress-Administrator-Bereich der neuen Ziel-Website an. Geht danach auf Werkzeuge und dann auf Daten importieren.
Zuerst müsst ihr wahrscheinlich den WordPress-Importer installieren.
Klickt dann einfach auf den Link Importer ausführen. Dadurch gelangt ihr zu einer Seite, auf der ihr eure
exportierte .xml-Datei auswählen könnt und dann auf Datei hochladen und importieren klicken müsst.
Mit diesem Import habt ihr eure WordPress Website importiert. Allerdings ohne Plugins oder die Theme-Dateien.
Wie kann ich eine komplette WordPress Site zu einem Hoster exportieren?
2. Methode: WordPress Site mit dem Duplicator-Plugin migrieren
Mit dem WordPress Plugin Duplicator ist es möglich eure WordPress Site zu klonen, duplizieren und an einen neuen Speicherort migrieren zu können. Ihr könnt auch eure WordPress-Site einschließlich der gesamten Datenbank
und aller eurer Dateien exportieren.
Zunächst müsst ihr den Duplicator über das WordPress-Dashboard installieren und aktivieren. Navigiert dann zu der neu erstellten Duplikatoroption in eurer linken Seitenleiste und geht zu Archive und dann zu Neues erstellen
Gibt den Namen für euer Paket ein (dies ist die Datei, die ihr exportierte Site enthält) und klickt dann
auf Weiter
Auf diese Weise wird der System-Scan von Duplicator gestartet, mit dem ihr eure Site auf potenzielle Probleme überprüft wird. Wenn es welche gibt, markiert Duplicator diese, damit die Probleme behoben werden können, bevor ihr mit dem nächsten Schritt fortfahren könnt.
Wenn der Scan abgeschlossen ist und ihr alle potenziellen Probleme behoben habt, wählt den Inhalt aus, den ihr in den Export einbeziehen möchtet, und klickt dann auf die Schaltfläche Erstellen. Dies beginnt mit der Erstellung des Pakets euer Website, was eine Weile dauern kann. Stellt während des Vorgangs sicher, dass das Browserfenster
geöffnet ist.
Sobald das Paket fertig ist, wählt die Option One-Click-Download. Auf diese Weise könnt ihr eure WordPress-Site zusammen mit der Datei installer.php als eine Datei herunterladen, um eure Site in eine neue WordPress-Installation zu importieren.
Wenn ihr nur eine Kopie der Website als Backup herunterladen möchtet, seid ihr dann fertig. Für diejenigen, die auf einen neuen Host migrieren möchten, müsst ihr eine neue Datenbank und einen neuen Benutzer auf eurem Zielhosting-Konto erstellen und dann das exportierte Paket sowie die Datei installer.php über FTP oder den
Dateimanager des neuen Hosts hochladen. Duplicator sollte euch durch den Rest führen.
3. Methode: WordPress-Site mit UpdraftPlus exportieren
UpdraftPlus ist eines der besten WordPress Backup-Plugins auf dem Markt. Es ist ganz einfach, UpdraftPlus zum Exportieren und Importieren eurer WordPress-Sites zu verwenden Zuerst müsst ihr das UpdraftPlus-Plugin installieren und aktivieren. Geht nach der Aktivierung die Seite Einstellungen ->UpdraftPlus Sicherungen in eurem
WordPress-Adminbereich.
Dann geht auf jetzt sichern.
Danach könnt ihr dieses Backup ganz einfach auf eurer neuen WordPress-Site wiederherstellen.
Ich bin seit mehreren Jahren als leidenschaftlicher ITler unterwegs. Schreibe gerne über Windows und WordPress-Themen & Co. auf der Seite. Darüber hinaus bin ich seit 2008 als selbständiger SEO-Berater tätig. Also falls ihr Beratung in Sachen PC oder SEO braucht, gerne kontaktieren🙂
Wir hoffen, unsere Artikel konnten euch bei eurer Problemlösung helfen? Wenn ihr unsere Arbeit unterstützen möchtet, würden wir uns über eine kleine PayPal-Kaffeespende freuen. Vielen Dank!