Ein häufiges Problem, das Windows-Nutzer betreffen kann, ist die Fehlermeldung „Standardgateway nicht verfügbar.“ Diese Meldung tritt auf, wenn der Computer keine Verbindung zum Router, und damit zum Internet, herstellen kann. Das Standardgateway ist im Wesentlichen die IP-Adresse des Routers, der als Vermittler zwischen dem lokalen Netzwerk und dem Internet fungiert. Wenn diese Verbindung unterbrochen ist, ist kein Internetzugang möglich.
Ursachen für das Problem
- Fehlkonfiguration der Netzwerkeinstellungen: Fehlerhafte Netzwerkeinstellungen können verhindern, dass der Computer das Standardgateway erreicht.
- Veraltete oder fehlerhafte Treiber: Besonders Netzwerktreiber, die nicht auf dem neuesten Stand sind oder beschädigt wurden, können die Verbindung zum Router beeinträchtigen.
- Probleme mit der Netzwerkausrüstung: Hardwareprobleme wie defekte Router, Modems oder Netzwerkkabel können ebenfalls zu diesem Fehler führen.
- Störungen durch Sicherheitssoftware: Firewalls oder Antivirenprogramme können fälschlicherweise Netzwerkverbindungen blockieren.
- Netzwerküberlastung oder Signalstörungen: Besonders bei WLAN-Verbindungen kann es zu Signalstörungen oder Überlastungen kommen, die die Verbindung unterbrechen.
Lösungen für das Problem
1. Router und Computer neu starten
Ein einfacher Neustart des Routers und des Computers kann oft das Problem beheben. Durch den Neustart werden temporäre Fehler im Netzwerk behoben.
- Schritte:
- Trennen Sie den Router für etwa 10 Sekunden vom Strom und schließen Sie ihn dann wieder an.
- Starten Sie den Computer neu.
2. Treiber aktualisieren oder neu installieren
Veraltete oder fehlerhafte Treiber sind eine häufige Ursache für Netzwerkprobleme.
- Schritte:
- Öffnen Sie den Gerätemanager (
devmgmt.msc). - Suchen Sie unter „Netzwerkadapter“ nach dem betroffenen Adapter.
- Klicken Sie mit der rechten Maustaste und wählen Sie „Treiber aktualisieren“ oder „Deinstallieren“ und starten Sie den Computer neu, damit Windows die Treiber neu installiert.
- Öffnen Sie den Gerätemanager (
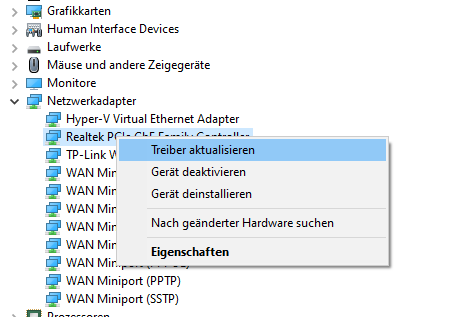
3. Überprüfung der Netzwerkeinstellungen
Es ist wichtig, sicherzustellen, dass die Netzwerkeinstellungen korrekt sind.
- Schritte:
- Geben Sie
ipconfig /allin die Eingabeaufforderung ein, um die Netzwerkkonfigurationen zu überprüfen. - Stellen Sie sicher, dass die IP-Adresse des Routers als Standardgateway festgelegt ist.
- Geben Sie
4. Energieverwaltungseinstellungen anpassen
Manchmal kann die Energieverwaltung dazu führen, dass Netzwerkadapter deaktiviert werden.
- Schritte:
- Öffnen Sie den Gerätemanager.
- Klicken Sie mit der rechten Maustaste auf den Netzwerkadapter und wählen Sie „Eigenschaften„.
- Gehen Sie zum Tab „Energieverwaltung“ und deaktivieren Sie die Option „Computer kann das Gerät ausschalten, um Energie zu sparen„.
5. Firewall- und Antivirenprogramme überprüfen
Überprüfen Sie, ob Sicherheitssoftware die Netzwerkverbindung blockiert.
- Schritte:
- Deaktivieren Sie vorübergehend die Firewall und die Antivirensoftware und testen Sie, ob die Verbindung funktioniert.
- Wenn dies der Fall ist, konfigurieren Sie die Software so, dass sie die Netzwerkverbindung nicht blockiert.
Weitere fortgeschrittene Lösungen
- DNS-Einstellungen ändern: Versuchen Sie, die DNS-Servereinstellungen auf öffentliche DNS-Server wie die von Google (8.8.8.8, 8.8.4.4) umzustellen.
- Netzwerkdiagnosetools verwenden: Verwenden Sie die Windows-Netzwerkdiagnose oder Tools von Drittanbietern, um das Problem zu identifizieren und zu beheben.
- Hardware überprüfen: Überprüfen Sie Kabel, Router und andere Hardwarekomponenten auf physische Schäden oder Fehlfunktionen.
Fazit
Der Fehler „Standardgateway nicht verfügbar“ kann verschiedene Ursachen haben, von einfachen Konfigurationsproblemen bis hin zu Hardwarefehlern. Mit den oben genannten Schritten können Sie den Fehler meist selbst beheben. Wenn die Probleme weiterhin bestehen, sollten Sie professionelle Hilfe in Anspruch nehmen oder den Hersteller Ihrer Netzwerkausrüstung kontaktieren.
Ich bin seit mehreren Jahren als leidenschaftlicher ITler unterwegs. Schreibe gerne über Windows und WordPress-Themen & Co. auf der Seite. Darüber hinaus bin ich seit 2008 als selbständiger SEO-Berater tätig. Also falls ihr Beratung in Sachen PC oder SEO braucht, gerne kontaktieren🙂
Wir hoffen, unsere Artikel konnten euch bei eurer Problemlösung helfen? Wenn ihr unsere Arbeit unterstützen möchtet, würden wir uns über eine kleine PayPal-Kaffeespende freuen. Vielen Dank!