Microsoft Office 365: Neben der Verwendung von Tabellen zum Darstellen von Tabellendaten in einem Microsoft Word-Dokument könnt ihr
eine Tabelle auch zum Ausrichten von Textblöcken oder anderen Objekten verwenden. Um eine Tabelle einzufügen,
klickt auf Einfügen dann auf das Symbol Tabellen und dann mit der Hand könnt ihr manuell die Größe also Spalten- und Zeilenanzahl bestimmen. Oder ihr geht direkt auf Tabelle einfügen. In dem neuen Fenster könnt ihr die Tabellengröße: Spaltenanzahl und Zeilenanzahl
Tabelle einfügen über Auswahloption
Der angezeigte Bereich enthält eine Darstellung der Tabellen, die ihr einfügen könnt. Im Bild kann man mit der Maus, wenn m an den Zeiger über das Quadrat bewegt, die Größe der Tabelle bestimmen. Wenn ihr auf dieses Quadrat klickt, wird daher eine Tabelle mit den entsprechenden Spalten und Zeilen eingefügt. Wenn ihr den Mauszeiger über verschiedene Quadrate bewegen, sagt euch Word oben im Bedienfeld, wie viele Zeilen und Spalten eure Tabelle haben wird.
Wenn ihr ein Quadrat findet, das der Anzahl der benötigten Zeilen und Spalten entspricht, klickt darauf und die Tabelle wird in das Dokument eingefügt. Die Tabelle wird dort platziert, wo sich euer Cursor gerade befindet.
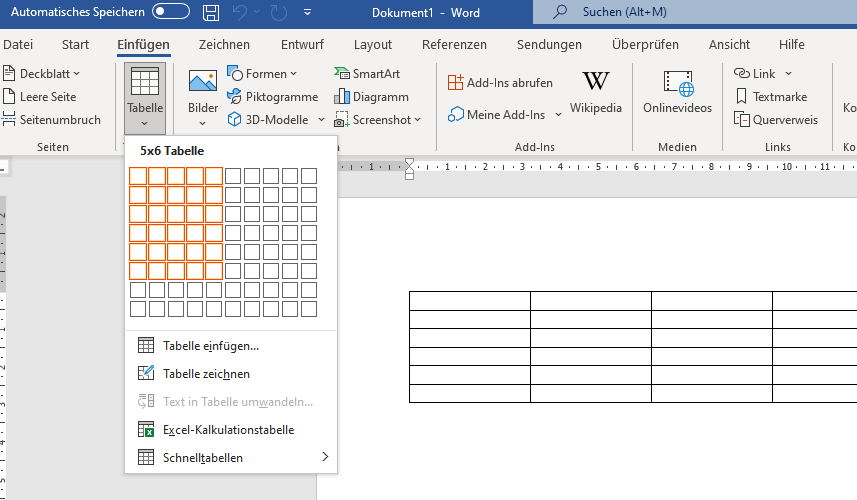
Manuell die Tabellengröße bestimmen
Eine andere Möglichkeit, in dem Word-Dokument eine Tabelle hinzuzufügen, besteht darin, die Option Tabelle einfügen im obigen Fenster zu verwenden.
Im angezeigten Fenster Tabelle einfügen könnt ihr die Anzahl der Zeilen und Spalten angeben, die eure
Tabelle haben soll, und ihr könnt außerdem Folgendes festlegen:
Feste Spaltenbreite – Wenn ihr dies bei Auto belasst, entscheidet Word, wie breit eure Spalten sein werden.
Optimale Breite: Inhalt – Die Spalten werden an den Inhalt angepasst, der in Tabellenzellen in einer Spalte eingefügt wird.
Optimale Breite: Fenster – verwendet diese Option, wenn eine Tabelle, die ihr aus einer anderen Anwendung (z. B. Excel) in euer Dokument eingefügt haben, die Dokumentränder überschreitet. Bemaßungen für neue Tabellen speichern – Wenn ihr dieses Kontrollkästchen aktiviert, werden die Einstellungen, die ihr hier anwendet, auf alle neuen Tabellen, die ihr einfügt, standardmäßig angewendet.
Ich bin seit mehreren Jahren als leidenschaftlicher ITler unterwegs. Schreibe gerne über Windows und WordPress-Themen & Co. auf der Seite. Darüber hinaus bin ich seit 2008 als selbständiger SEO-Berater tätig. Also falls ihr Beratung in Sachen PC oder SEO braucht, gerne kontaktieren🙂
Wir hoffen, unsere Artikel konnten euch bei eurer Problemlösung helfen? Wenn ihr unsere Arbeit unterstützen möchtet, würden wir uns über eine kleine PayPal-Kaffeespende freuen. Vielen Dank!