Da Microsoft Edge Chrome ressourcenintensiv für das Betriebssystem ist, wird es im Laufe der Zeit aufgrund von Daten- und Cachespeicherung häufig langsamer. Damit der Browser reibungslos läuft, ist es eine gute Idee, die Daten regelmäßig zu entfernen oder sogar den Cache zu leeren. Ihr könnt auch den Browser zurücksetzt oder den PC neu installiert, wenn der Edge nach dem Löschen des Caches immer noch zu träge ist.
Viele Leute wechselten zu Microsofts neuem Dienst, als das Unternehmen von seinem veralteten Internet Explorer-Browser auf die Chromium-Quell-Engine umstieg. Bis dahin war die häufigste Beschwerde über Chrome seine langsame und träge Leistung.
In diesem Sinne war Microsofts Browser glatt und schnell, aber ihm fehlten viele der Funktionen, die ein Chromium-Browser besaß.
Infolgedessen haben die Leute keine andere Wahl, als mit Chrome fortzufahren. Als die Betriebssystem-Giganten jedoch Edge vorstellten, sprangen viele Benutzer ohne zu zögern an Bord.
Es scheint jedoch, dass die gleiche Trägheit, die Chrome-Benutzer plagt, jetzt auch Edge-Benutzer plagt.
Im Microsoft Support Forum wurde bereits eine Flut von Beschwerden über die Langsamkeit des Browsers eingereicht.
Dies wirkt sich negativ auf zahlreiche Webseiten aus, die sehr lange zum Laden brauchen oder in manchen Fällen gar nicht mehr geladen werden.
Wenn ihr diese Gefühle teilt, wird euch dieser Leitfaden helfen. Dieser Beitrag zeigt euch, wie ihr
das schlechte Leistungsproblem von Microsoft Edge auf einfache Weise beheben können. Fangen wir jetzt ohne weiteres an.
1. Cache und Cookies löschen
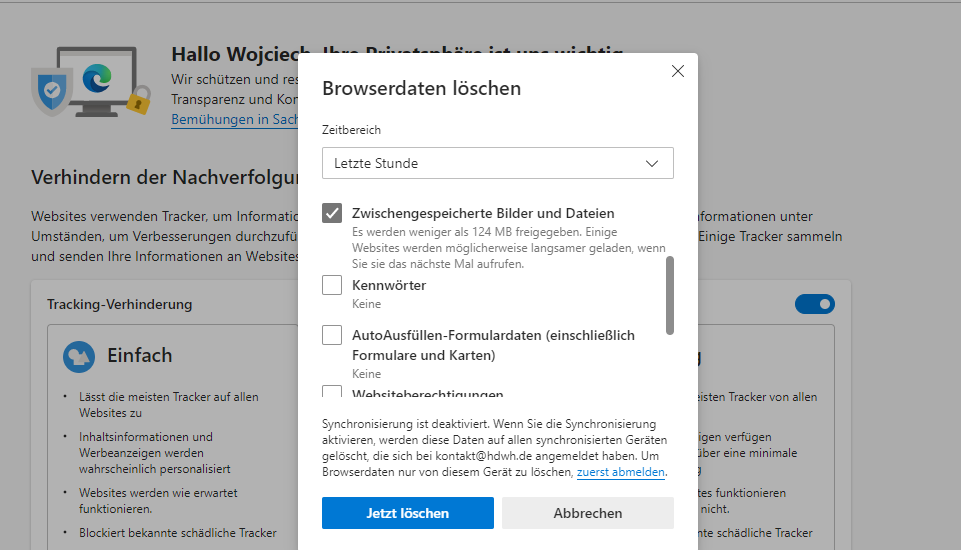
Wenn ihr den Browser über einen längeren Zeitraum verwendet, werden große Datenmengen gesammelt. Diese Daten werden in zwei Kategorien unterteilt: Temporäre Cache-Daten und Website-Daten wie Login-Informationen.
Da Ihr Browser jedoch nicht wie vorgesehen funktioniert, sollten Sie diese beiden Datenformulare löschen, um Edge zu entlasten.
Geht folgendermaßen vor, um den Cache und die Cookies im Edge-Browser zu entfernen:
Öffnet den Internetbrowser Microsoft Edge.
Über Strg + Umschalt + Entf könnt ihr direkt das Menü öffnen
Das Dialogfeld Browserdaten löschen wird angezeigt.
Wählt Zwischengespeicherte Bilder und Dateien sowie Browserverlauf, Cookies und andere Websitedaten aus. Wartet, bis der Vorgang abgeschlossen ist, bevor ihr die Schaltfläche Jetzt löschen drückt.
Das Löschen von Cache-Dateien kann dazu führen, dass bestimmte Websites langsam geöffnet werden, aber dies ist eine einmalige Verzögerung, wenn die zwischengespeicherten Daten neu aufgefüllt werden.
In ähnlicher Weise werdet ihr durch das Entfernen von Cookies von Websites abgemeldet, aber da eure Daten mit eurem Konto synchronisiert werden, solltet ihr keine Probleme haben, euch wieder anzumelden.
2. Edge-Erweiterungen deaktivieren
Da sie immer im Hintergrund arbeiten, neigen Add-Ons von Drittanbietern dazu, die Leistung des Browsers zu verlangsamen.
Je größer die negativen Auswirkungen auf den Browser sind, desto mehr Erweiterungen werden installiert.
Daher solltet ihr erwägen, diese Erweiterungen zu deaktivieren.
Führt die folgenden Schritte aus, um die Edge-Browsererweiterungen zu deaktivieren:
Gebt in die Adresszeile edge://extensions/ ein.
Deaktiviert die Erweiterungen nacheinander
Geht zum Abschnitt Edge-Erweiterungen des Microsoft Edge-Browsers.
Ihr werdet dadurch einen Unterschied in der Leistung des Browsers bemerken.
Ihr solltet auch erwägen, die Erweiterung oder Erweiterungen zu löschen, die Probleme verursacht haben, sobald ihr sie identifiziert habt.
Diese Add-Ons von Drittanbietern bieten zwar zusätzliche Funktionen für den Browser, sind jedoch häufig die Ursache für die schlechte Leistung von Microsoft Edge.
Daher ist es am besten, ihre Anzahl auf ein absolutes Minimum zu beschränken und nur die wirklich notwendigen zu aktivieren.
3. Ausgewogenen Datenschutzansatz auswählen
Edge hat drei Datenschutzstufen: Einfach, Ausgewogen und Streng. Während die strenge Einstellung alle Tracker deaktiviert, kann es bei einigen Websites zu Fehlfunktionen kommen. Dieser Fehler beim Laden der Webseiten kann zu Browserproblemen führen.
Führt die folgenden Schritte aus, um das sichere DNS in Edge zu ändern:
Öffnet den Edge-Browser und fügt die folgende Adresse in die Adressleiste ein:
edge:/settings/privacy
Es öffnet die Datenschutzeinstellungen des Edge-Browsers.
In ähnlicher Weise konnten einige Benutzer erfolgreich sein, nachdem sie die Secure DNS-Option deaktiviert hatten.
Wählt unter Tracking-Schutz die Option Ausgewogen aus.
Deaktiviert den Schalter „Sicheres DNS verwenden“ im Abschnitt „Sicherheit“, indem ihr nach unten scrollt.
Überprüft, ob das Problem mit der langsamen Leistung von Microsoft Edge behoben werden kann.
Die Einstellung des strengsten Datenschutzniveaus kann zu der sichersten Arbeitsumgebung führen, ist jedoch nicht immer die beste Option. Daher wird diesbezüglich ein ausgewogener Ansatz befürwortet.
4. Edge-Browser-Reparatur durchführen
Einige der integrierten Programme von Microsoft, wie Edge, verfügen über eine integrierte Reparaturfunktion. Diese Funktion sucht nach allen Kernproblemen der App und behebt sie.
Es würde auch die Software von eurem PC löschen und bei Bedarf neu installieren, alles ohne manuellen Aufwand eurerseits.
Die Verfahren zum Reparieren des Microsoft Edge-Browsers lauten wie folgt:
Um auf das Einstellungsmenü zuzugreifen, verwendt die Tastenkombination Windows-Taste + i
Klicken Sie im linken Bereich auf die Registerkarte Apps und dann auf die Option Apps & Features.
Scrollt nach unten zur Microsoft Edge-App und wählt die Option Ändern aus.
Es öffnet sich das Reparaturfenster.
Drückt die Schaltfläche Reparieren und wartet, bis der Vorgang abgeschlossen ist.
Es wird empfohlen, dass ihr den PC neu startet, wenn der Reparaturvorgang abgeschlossen ist. Überprüft, ob sich die Leistung des Browsers
nach dem Start verbessert hat.
Microsoft Edge-Browser zurücksetzen
Wenn das Reparieren des Browsers nicht funktioniert hat, sollte euer nächster Schritt darin bestehen,
den Browser auf seine Standardeinstellungen zurückzusetzen.
Denkt daran, dass dadurch alle Start- und neuen Registerkartenseiten sowie die angehefteten Registerkarten gelöscht werden.
Führt die folgenden Schritte aus, um die Profile und Einstellungen des Microsoft Edge-Browsers zurückzusetzen:
Öffnet den Microsoft Edge-Browser und navigiert zu der unten angezeigten Adresse.
edge://settings/resetProfileSettings
Das Zurücksetzen des Browsers bedeutet, dass ihr euch von euren benutzerdefinierten Browsereinstellungen verabschieden müssen, aber wenn es die Langsamkeit von Microsoft Edge behebt, ist es den Kompromiss wert.
6. Microsoft Edge neu installieren
Wenn keine der oben genannten Änderungen die Gesa
Führt die folgenden Schritte aus, um den Microsoft Edge-Browser neu zu installieren:
Öffnet mit den Tastenkombinationen Windows-Taste + E den Datei-Explorer.
Geht zu der unten angegebenen Adresse.
Achtet darauf, Benutzernamen durch den Benutzernamen für euren Speircherort zu ersetzen.
C:\Benutzer\Benutzername\AppData\Local\Packages
Löscht das folgende Verzeichnis: Microsoft.MicrosoftEdge_8wekyb3d8bbwe
Öffnet PowerShell als Administrator über das Startmenü.
Kopieret den folgenden Code und drücken Sie die Eingabetaste.
Get-AppXPackage -AllUsers -Name Microsoft.MicrosoftEdge | Foreach {Add-AppxPackage -DisableDevelopmentMode -Register “$($_.InstallLocation)AppXManifest.xml” -Verbose}
Der Edge-Browser wird deinstalliert und dann mithilfe einer Kombination aus zwei Anweisungen auf eurem PC neu installiert.
Öffnet danach euren Browser und meldet euch mit eurem Konto an. Das grundlegende Leistungsproblem sollte gelöst werden.
Da es sich um eine integrierte Software handelt, ist das Entfernen des Edge-Browsers etwas schwieriger als die Verwendung der nativen Methode. Es hat jedoch eine hohe Erfolgsquote und ist dafür bekannt, dass es die meisten entscheidenden Schwierigkeiten löst,
also ist es absolut einen Versuch wert. Windows 10: Microsoft Edge deinstallieren.
Ich bin seit mehreren Jahren als leidenschaftlicher ITler unterwegs. Schreibe gerne über Windows und WordPress-Themen & Co. auf der Seite. Darüber hinaus bin ich seit 2008 als selbständiger SEO-Berater tätig. Also falls ihr Beratung in Sachen PC oder SEO braucht, gerne kontaktieren🙂
Wir hoffen, unsere Artikel konnten euch bei eurer Problemlösung helfen? Wenn ihr unsere Arbeit unterstützen möchtet, würden wir uns über eine kleine PayPal-Kaffeespende freuen. Vielen Dank!