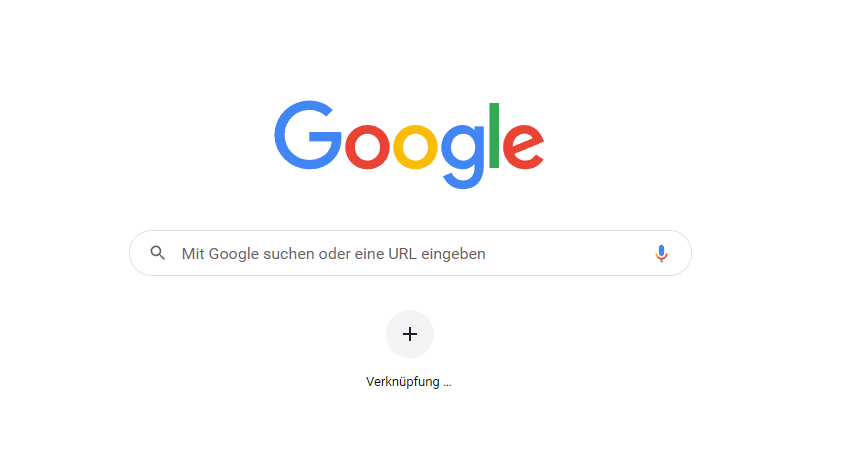
Eure gespeicherten Passwörter können leicht in Google Chrome angezeigt werden. Wir zeigen euch, wie ihr mit dieser Funktion eure in Google Chrome gespeicherten Passwörter anzeigen und löschen könnt.
Die Funktion von Google Chrome funktioniert nur, wenn ihr dem Programm in den Einstellungen des Browsers die Erlaubnis erteilt, eure Benutzernamen und Passwörter zu speichern. Oben im Browser wird ein Popup angezeigt, in dem ihr gefragt werdet, ob ihr euch das Passwort für diese Seite merken möchtet, wenn ihr euch zum ersten Mal bei bestimmten Diensten, z. B. E-Mail-Anbietern, anmeldet. Seid aber jedoch vorsichtig, wenn andere Personen das entsprechende Gerät ebenfalls verwendet, während ihr
diese Funktion nutzen, da sie möglicherweise auch eure Anmeldeinformationen erhalten.
Denkt immer außerdem daran, dass das Merken von Passwörtern zwar einfach ist, eure Privatsphäre und Daten jedoch gefährdet sind. Wenn ihr euch das nächste Mal anmeldet, müsst ihr nur noch klicken, anstatt euer Passwort einzugeben.
Google Chrome Passwörter löschen oder anzeigen so geht’s
Um das zu ändern oder gar zu verhindern, dass Passwörter bei Google Chrome erstmal abgespeichert werden, öffnet den Google Chrome Browser und geht auf das 3-Punkte Menü in der rechten oberen Ecke. Als nächstes geht dann auf Einstellungen dann links auf Automatisches Ausfüllen und dann rechts unter Automatisches Ausfüllen auf Passwortmanager
Klickt dann auf den Passwortmanager. Dort könnt ihr die entsprechenden Einstellungen vornehmen, wie ihr mit euren Zugangsdaten umgehen möchtet.
- Die erste Option Speichern von Passwörtern anbieten. Wenn die Option aktiviert ist, wird euch Google Chrom, beim ersten Einloggen fragen, ob ihr euer Passwort speichern möchtet.
Wenn die Option deaktiviert, folgt die Abfrage nicht mehr. - Automatisch anmelden. Die Option sollte auf jeden Fall deaktiviert sein. Es seiden ihr nimmt es in Kauf, dass jemand sich überall, wo ihr eure Zugangsdaten gespeichert habt, anmelden kann.
- Passwörter prüfen: Könnt ihr eure Passwörter erstmals überprüfen, ob die Passwörter leichter gehackt werden können oder
,ob deine Passwörter von Datenpannen und anderen Sicherheitsproblemen betroffen sind. - Unter Gespeicherte Passwörter könnt ihr eure gespeicherten Passwörter verwalten bzw. hinzufügen. An der Stelle
könnt ihr eure Passwörter kopieren, entfernen oder ändern. Um sich das Passwort anzeigen zu lassen, klickt einfach auf das Auge-Symbol. - Nie speichern für… Hier werden alle Website aufgelistet, wo ihr eure Passwörter nicht gespeichert habt. Google Chrome merkt sich das für die Zukunft.
Ich bin seit mehreren Jahren als leidenschaftlicher ITler unterwegs. Schreibe gerne über Windows und WordPress-Themen & Co. auf der Seite. Darüber hinaus bin ich seit 2008 als selbständiger SEO-Berater tätig. Also falls ihr Beratung in Sachen PC oder SEO braucht, gerne kontaktieren🙂
Wir hoffen, unsere Artikel konnten euch bei eurer Problemlösung helfen? Wenn ihr unsere Arbeit unterstützen möchtet, würden wir uns über eine kleine PayPal-Kaffeespende freuen. Vielen Dank!