Ihr arbeitet in Excel und möchtet die aktuelle Uhrzeit in eurem Dokument einfügen? Das ist eine einfache Aufgabe, die euch dabei helfen kann, den Überblick über Zeitangaben und Arbeitsprozesse zu behalten. In diesem Artikel zeigen wir euch, wie ihr die aktuelle Uhrzeit in Excel einfügen könnt, sei es als statische Zeitangabe oder als dynamische Aktualisierung der aktuellen Uhrzeit.
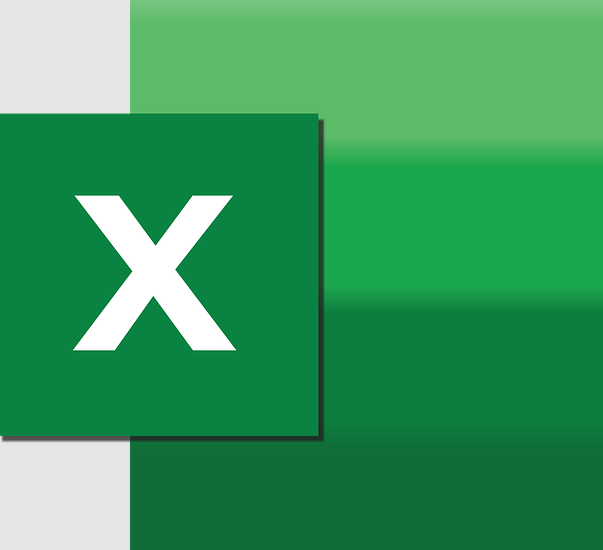
Die aktuelles Datum und Uhrzeit als statische Zeitangabe einfügen
Wenn ihr die aktuelle Uhrzeit einmalig in eine Zelle einfügen möchtet und diese sich nicht aktualisieren soll, könnt ihr wie folgt vorgehen:
- Öffnet euer Excel-Dokument: Startet Excel und öffnet das Dokument, in dem ihr die Uhrzeit einfügen möchtet.
- Wählt die Zelle aus: Klickt auf die Zelle, in der die Uhrzeit erscheinen soll.
- Gebt die Funktion ein: Gebt in die Formel-Leiste folgende Funktion ein:
=JETZT()4. Bestätigt die Eingabe: Drückt die Eingabetaste. Sofort wird die aktuelle Uhrzeit in der ausgewählten Zelle angezeigt. Beachtet, dass sich diese Zeit nicht automatisch aktualisiert.
Die aktuelles Datum und Uhrzeit als dynamische Aktualisierung einfügen
Wenn ihr die aktuelle Uhrzeit in eurem Excel-Dokument haben möchtet und sie sich automatisch aktualisieren soll, wenn sich das Dokument öffnet oder während ihr daran arbeitet, könnt ihr eine einfache Methode nutzen:
- Öffnet euer Excel-Dokument: Startet Excel und öffnet das Dokument, in dem ihr die dynamische Uhrzeit einfügen möchtet.
- Wählt die Zelle aus: Klickt auf die Zelle, in der die Uhrzeit erscheinen soll.
- Gebt die Funktion ein: Gebt in die Formel-Leiste folgende Funktion ein:
=JETZT()
- Bestätigt die Eingabe: Drückt die Eingabetaste. Die aktuelle Uhrzeit wird in der ausgewählten Zelle angezeigt.
- Öffnet die Optionen für die Aktualisierung: Klickt in der Menüleiste auf „Datei“ und dann auf „Optionen“.
- Wählt „Erweitert“: In den Excel-Optionen geht ihr zur Kategorie „Erweitert“.
- Aktiviert die Option „Arbeitsmappe beim Öffnen berechnen“: Unter der Überschrift „Arbeitsmappenoptionen“ findet ihr die Option „Arbeitsmappe beim Öffnen berechnen“. Setzt ein Häkchen neben dieser Option.
- Bestätigt die Änderungen: Klickt auf „OK“, um die Einstellungen zu speichern.
Ab diesem Zeitpunkt wird die Uhrzeit in der ausgewählten Zelle bei jedem Öffnen des Dokuments oder bei Berechnungen automatisch aktualisiert.
Formelsyntax und die Verwendung der Funktion ZEIT in Microsoft Excel
Ihr erhaltet die Dezimalzahl einer bestimmten Uhrzeit zurück. Wenn für das Zellenformat vor der Eingabe der Funktion die Option Allgemein festgelegt war, wird das Ergebnis als Datum formatiert.
Die von der Funktion ZEIT zurückgegebene Dezimalzahl ist ein Wert im Bereich von 0 bis 0,99988426 und entspricht einer Uhrzeit von 0:00:00 (24:00:00) bis 23:59:59.
Syntax
ZEIT(Stunde;Minute;Sekunde)
Die Syntax der Funktion ZEIT weist die folgenden Argumente auf:
- Stunde: Erforderlich. Eine Zahl von 0 (Null) bis 32767, die die Stunde angibt. Jeder Wert, der größer ist als 23, wird durch 24 geteilt und der Rest als Wert für die Stunde angenommen. Zum Beispiel ZEIT(27;0;0) = ZEIT(3;0;0) = 0,125 oder 3:00.
- Minute: Erforderlich. Eine Zahl von 0 bis 32767, die die Minute angibt. Jeder Wert, der größer ist als 59, wird in Stunden und Minuten umgerechnet. Zum Beispiel ZEIT(0;750;0) = ZEIT(12;30;0) = 0,520833 oder 12:30.
- Sekunde: Erforderlich. Eine Zahl von 0 bis 32767, die die Sekunde angibt. Jeder Wert, der größer ist als 59, wird in Stunden, Minuten und Sekunden umgerechnet. Zum Beispiel ZEIT(0;0;2000) = ZEIT(0;33;22) = 0,023148 oder 0:33:22.
Hinweis
Zeitangaben sind ein Bestandteil eines Datumswerts und werden durch eine Dezimalzahl dargestellt (so wird beispielsweise 12:00 Uhr durch 0,5 dargestellt, da es sich um einen halben Tag handelt).
Beispiel
Kopiert die Beispieldaten in der folgenden Tabelle und fügt sie in Zelle A1 eines neuen Excel-Arbeitsblatts ein. Um die Ergebnisse der Formeln anzuzeigen, markiert sie, drückt F2 und dann die EINGABETASTE. Im Bedarfsfall könnt ihr die Breite der Spalten anpassen, damit alle Daten angezeigt werden.
| Stunde | Minute | Sekunde |
|---|---|---|
| 12 | 0 | 0 |
| 16 | 48 | 10 |
| Formel | Beschreibung | Ergebnis |
|---|---|---|
| =ZEIT(A2;B2;C2) | Der dezimale Teil eines Tags für die in Spalte 2 angegebene Zeit (12 Stunden, 0 Minuten, 0 Sekunden) | 0,5 |
| =ZEIT(A3;B3;C3) | Der dezimale Teil eines Tags für die in Spalte 3 angegebene Zeit (16 Stunden, 48 Minuten, 10 Sekunden) | 0,7001157 |
Fazit
Das Einfügen der aktuellen Uhrzeit in Excel ist eine nützliche Funktion, die euch bei der Zeitverfolgung und der Organisation eurer Arbeitsblätter unterstützen kann. Ob ihr die Uhrzeit als statische Zeitangabe oder als dynamische Aktualisierung benötigt, hängt von euren Anforderungen ab. Mit den oben genannten Schritten könnt ihr die Uhrzeit ganz einfach in eure Excel-Dokumente integrieren und eure Arbeit effizienter gestalten.
Ich bin seit mehreren Jahren als leidenschaftlicher ITler unterwegs. Schreibe gerne über Windows und WordPress-Themen & Co. auf der Seite. Darüber hinaus bin ich seit 2008 als selbständiger SEO-Berater tätig. Also falls ihr Beratung in Sachen PC oder SEO braucht, gerne kontaktieren🙂
Wir hoffen, unsere Artikel konnten euch bei eurer Problemlösung helfen? Wenn ihr unsere Arbeit unterstützen möchtet, würden wir uns über eine kleine PayPal-Kaffeespende freuen. Vielen Dank!